N250PU SSDは本当に速いのか
WindowsだとSSDの性能を測るツールは、CrystalDiskMarkが有名です。
ジャンクのノートパソコンN250PUは、OSがUbuntuなのでCrystalDiskMarkは使えません。
N250PUに搭載済の、2.5インチSATA SSD(256GB)とM.2 SATA SSD(128GB)の性能を測りたくて、ソフトを探してみました。
KDiskMark
それっぽいソフトは、以下がすぐ見つかりましたが、問題はインストール方法でした。
GitHub - JonMagon/KDiskMark: A simple open-source disk benchmark tool for Linux distros
見た目はCrystalDiskMarkとほぼ同じです。
このソフトは3つインストール方法がありました。
私の場合、3が一番うまく行きました。
2.5インチSATA SSD(256GB)性能

M.2 SATA SSD(128GB)性能

結論
比較的小容量のSSDとしては、まぁまぁの読み書き性能だと思います。
N250PU 謎のMSATA接続端子
直近の内部の状態
N250PUの内部はジャンクの割には、なかなかキレイです。最初に開けた時もホコリ等はほぼ、ありませんでした。
直近の内部の状態は以下です。

- 写真上部右と、中央部にメモリスロットがあり、両方とも使っている
- メモリは両方とも4GBのDDR3L-1600でKingston製
写真上部右にメモリをヤフオクで送料込み1280円で追加した
写真下部左には手持ちだったSATA SSD256GBを追加している
- HDDのマウンタがなかったので養生テープでSSDを固定(汗)
謎のMSATA接続端子
Linuxノートパソコンとして利用するには、本来これ以上の増設はいらないのですが、私には、気になった端子が基板上にありました。

この写真の左下に、私にはM.2用の接続端子のようなものがあります。
しかし、基板上には古いストレージ端子の規格であるMSATAの表記がありました。MSATAなら使わないと思いましたが、気になるネット記事を見つけました。
マウスm-Book B503E(MB-B503E)実機レビュー! 3万9800円でSSD搭載の激安15.6型ノートPC – こまめブログ
この記事には以下の事が書かれていました。
- m-Book B503EにはmSATAと書かれたスロットあり
- Clevo製N250PUはm-Book B503Eのベースモデル
- N250PUのサービスマニュアルにM.2スロットと書かれている
- 実際に使えるのかは未確認
どうもiiyamaや<Mouseコンピュータのノートパソコンの一部ははClevoという会社のOEM品らしいです。
この記事を見て、私はもしかしたらM.2 SATAの2280サイズのSSDなら動くかも…と思ってしまった訳です。
記事では、実際に試していないのに、なぜか試そうと思ってしまっていました。
M.2 SATAの2280サイズのSSD
ヤフオクを少し検索してみると、1800円スタートで未使用品のM.2 SATAの2280 120GBのSSDを見つけました。
「M Keyとは互換性がありません。」との注意書きがありましたが、どうせ1800円のままの訳がないと1800円で入札するとそのまま落札…
現物の写真が以下。確かに未使用品みたいでした。

LEXARは有名な半導体メーカですし、NM100自体もまだ販売してる製品みたいです。
Lexar NM100 M.2 2280 SATA III (6Gb/s) SSD
まぁ偽造品という可能性もありますが…
とりあえず、装着
よく分からなかったですがとりあえず、スロットに装着しました。

装着自体は、どっちが上面かわかりませんでしたが、製品名のシールがある方が上と勝手に判断して、差し込みました。
恐る恐るBIOS画面で確認すると、ちゃんと認識してました。
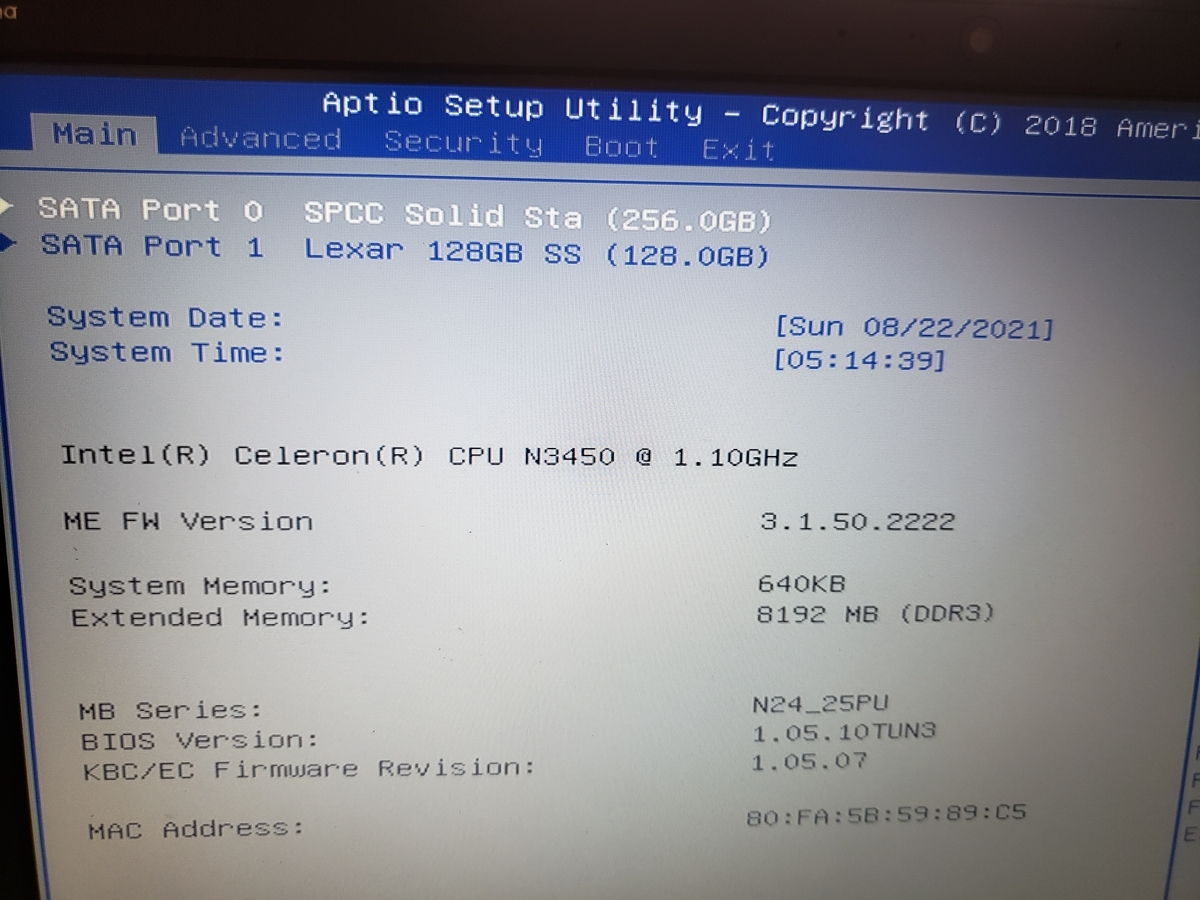
ハードウエア的には、問題なく装着できたみたいです。
Ubuntu20.04で認識させる
どうも、ハードウェア的に認識していてもUbuntu側で自動的に使えるようにはしてくれないみたいです。
この記事の以下の章を実施するとSSDがマウントされ、Ubuntu画面左側にあるUbuntu DockにSSDのアイコンが表示されました。
- ドライブを初期化する
- パーティションをシステム起動時にマウントする
使えるようにはなったけど…
何に使えるだろう…元々のSATA SSD256GBもガラガラなんだが…
N250PU バッテリー%表示と電源ボタン
Ubuntu20.04をインストールするとトップバーに電池のアイコンが表示されてなんとなく残量がわかりますが具体的な%はトップバーではわかりません。
またトップバーには電源ボタンを切るボタンはありません。
この状況を以下のようにしてみました。
![]()
やったこと
以下の記事を参考にしてChromeブラウザーでやってみただけです。
最初にGNOME Shell 拡張機能をつかえるように必要なものを以下の記事通りインストール
Ubuntu 20.04で動作するGNOME Shell 拡張機能とインストール方法 | Ubuntuアプリのいいところ
Poweroff Button on Topbar - GNOME Shell 拡張機能
Battery Percentage - GNOME Shell 拡張機能
おまけ
GNOME Shell 拡張機能は、CSSとJavaScriptで作れるらしいです。
まぁ作りませんが…
ポエム 私はLinuxしか選べる道がないのではないか
はじめに
この記事はポエムです、私の妄想を書いているだけです。初心者のたわごとです。
このブログでは、ジャンクのLinuxノートパソコンの話を書いていこうかと思っています。
ジャンクのハードを選ぶ理由も、LinuxをOSに選ぶ理由も、私が貧乏な為ですが、他のノートパソコン用OSが私には向かない理由を書こうと思います。
ノートパソコン用OSとしてLinux以外で考えられるものとして私は以下かなと思います。
それぞれについて自分に向かない理由を書くのと、Linuxのディストリビューションについて個人的にどれが良いと思っているか書きます。
1.Windows
最近Windows11がもうすぐ出るなど話題になっています。
私に向かない理由は以下です。
Windows10は、Windows7や8のかなり多くのPCが無償アップグレード対象でしたが、Windows11は、はっきりしませんが違うようです。
おそらくMicroSoft365、Windows365、Azureなど有料クラウドサービスに誘導する入り口としてWindows11を使う戦略だろうと思います。
このままWindowsを使い続けるとサブスクリプション方式の月額払いが増えるだろうと想像しています。
2.mac OS
最近だとM1というArmプロセッサーで動くようになったのが話題になりました。
私に向かない理由は以下です。
- 高級ブランド路線であり、基本的に高価
Appleは、OSとハードをセット売りしており、OSとしてはハード買えば無料ですが、ともかく高いです。
3.Chrome OS
ここ2年くらい、すごくシェアを伸ばしています。
私に向かない理由は以下です。
Chrome OSもChromebookという専用ハードとのセット売りですが、比較的安価です。
しかし、おそらくGoogle Phote、Google Driveなど有料クラウドサービスに誘導する入り口としてChromebookを使う戦略だろうと思います。
基本的には、サブスクリプション方式の月額払いが増えていくだろうと想像しています。
4.Linux
LinuxのデスクトップはOSSなので基本的に無料で使えます。ただし以下の問題を抱えています。
- 基本的には寄付頼み
- ドライバーなどの接続デバイスの対応が不透明
- ディストリビューションの乱立
Linuxといえども、開発している人達がいるので、無給で開発はできません。寄付が頼りなのはかなり厳しいと思います。
一番、シェアが大きいと思われるUbuntuでは、Canonicalという民間企業が支援して開発が継続できている実態があります。
周辺機器のドライバーについても、基本的にはWindowsやMac OS用しか用意されていないものが多いです。
ディストリビューションが多いことは、Linuxデスクトップの自由度を象徴しているのかもしれませんが、私みたいな初心者には分かりづらいと思います。
同じディストリビューションでも、さらに複数のエディションにわかれていることも分かりづらいです。
5.個人的におすすめと思うディストリビューション/エディション
初心者なのに生意気におススメを書いておきます。
私が現状おススメするディストリビューション/エディションは以下の2つです。
Ubuntuは、独立した運営をしているとはいえ、Canonicalの影響がどうしてもあると思いますが資金力があり、安定したリリースが期待できます。
Ubuntu自体が、多くのディストリビューションのベースに選ばれる理由も安定した継続的開発が行われているからだと思います。
Ubuntuの弱点は、私に言わせれば、変なデスクトップ画面とシステム要件が厳しいことですが、デスクトップ画面の見た目は好みなので、システム要件さえ満たせばおススメです。
Ubuntu 20.04LTS 標準エディションの公式システム要件は以下です。個人的にもう少し必要と思ったところは追記しました。
-
※個人的にはPassmark値が1200以上のCPU
- 4 GiB RAM (system memory)
25 GB of hard-drive space
※個人的にはHDDではなくeMMCまたはSSD
VGA capable of 1024x768 screen resolution
※個人的にはWXGA以上
Linux Mint 20.1 XFCEエディションの公式システム要件は以下です。個人的にもう少し必要と思ったところは追記しました。
Linux Mint 20.1 XFCEエディションの方が若干動作要件が緩いと思います。
CPU指定なし
※個人的にはPassmark値が520以上
- 2GB RAM (4GB recommended for a comfortable usage).
20GB of disk space (100GB recommended).
※個人的にはHDDではなくeMMCまたはSSD
1024×768 resolution
※個人的にはWXGA以上
私の場合、古いPCと言えども快適に使うにはHDDは、つらいと思っています。
PassMark値520未満のPCにおススメのディストリビューションには触れていません。
おそらく快適に使うには相当、工夫が必要と思います。
N250PU 自作のPC情報確認ツールを忘れていた
半年くらい前にPythonで作ったショボイ自作ツールを突然思い出しました。
私は、N250PUが初めてのLinuxパソコンではありません。…と言っても、Linux利用歴は2年程度ですが…
他にも、Linuxを入れて使っているパソコンがあり、そのパソコン用で以前作った自作ツールを思い出した訳です。
とりあえずVisual Studio Code
自作ツールはPython3のプログラムなので、修正ができるように、Visual Studio Codeをインストールしました。
Visual Studio Code - Code Editing. Redefined
ダウンロードして、ファイラーでダブルクリックするだけなのでインストールは、簡単でした。
メニューの日本語化も、最初にVisual Studio Codeを開いたときに勝手にしてくれました。
自作ツール
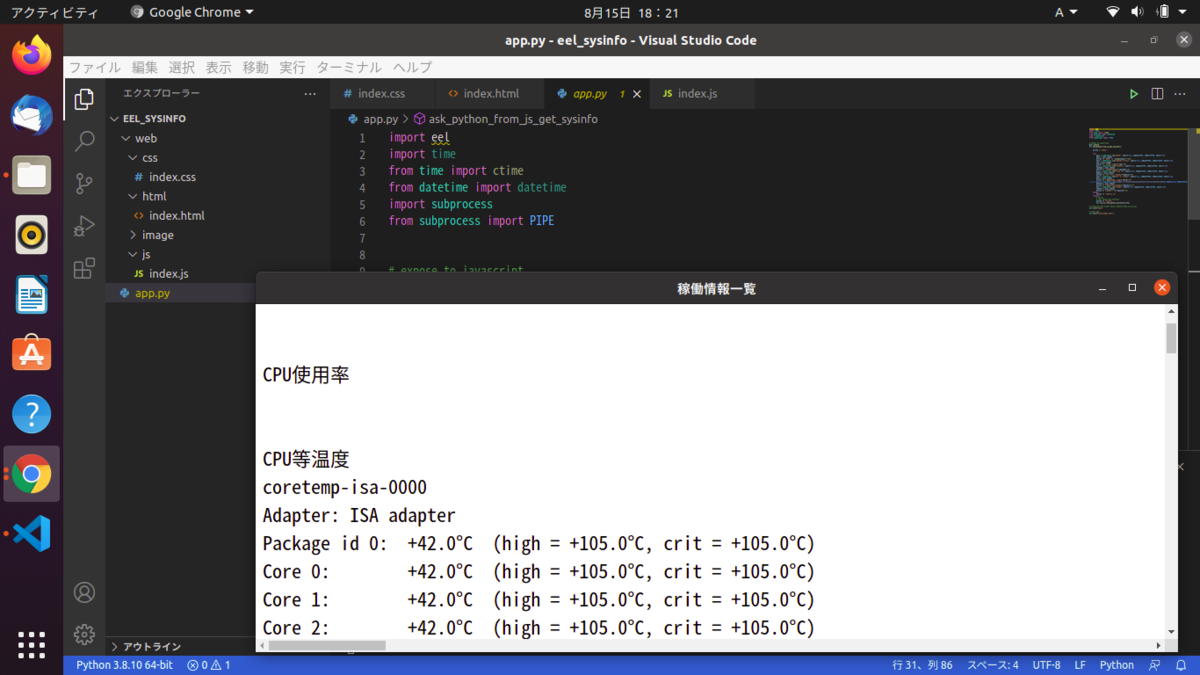
CPU使用率、CPU等温度、メモリ使用状況、ディスク使用率、バッテリー情報、CPU属性をまとめて取得します。
これらの情報はターミナルからコマンドで取得できますが、私はすぐに忘れるので、まとめてPython3のプログラムにしていました。
しかも、どうせ忘れるだろうと思い、別サイトにメモ代わりに投稿していました。
この投稿すら忘れてましたが、今回役に立ったわけです。
Linuxのハードウェア状況コマンドが覚えられずGUIアプリ作った話 - Qiita
1か所だけバッテリIDみたいのが違ったので(BATC→BAT0)に修正してVisual Studio Codeで実行するとちゃんと動作しました。
補足:Pythonについて
Ubuntu20.04には、元々Python3はインストールされており、パッケージ管理ツールのpip3もインストール済でした。
今回の自作ツールだとEelのみパッケージをインストール必要でしたが問題なく出来ています。
簡単な自作ツールをPythonで作れるのは便利だと思います。
N250PU 簡単にCPU温度を確認する
ジャンクなN250PUのCPU温度が知りたくなりました。理由はN3450は、省電力なのに案外CPUファンが回るのでCPU温度が高いのかもと思ったからです。
なにせジャンクなので、冷却になにか問題があっても不思議ではありません。
Ubuntu20.04標準のアプリ、システムモニターではCPU温度を表示できなそうでした。
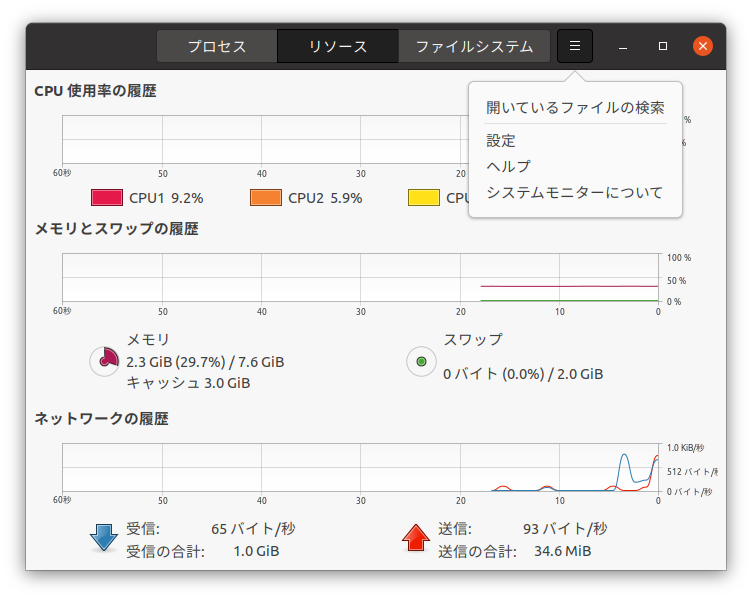
簡単に表示できる方法を探す
一番簡単そうな方法が以下の記事にありました。
ターミナルでの実行になりますが、試した結果はこんな感じでした。
N250PU:~$ cd /sys/class/hwmon/hwmon4 N250PU:/sys/class/hwmon/hwmon4$ cat temp?_input 39000 39000 39000 39000 39000 N250PU:/sys/class/hwmon/hwmon4$
N3450は4コアなのですが何故か5つ表示されていますが、まぁだいたいの感じはつかめます。
CPUは高温なのか?
このコマンドをCPUファンが回り始めるタイミングで確認するとCPU温度が50度のときにファンが回っていました。
少なくとも高温すぎることは無さそうです。
取りあえず安心しました。
N250PU GeekBench5で性能を計ってみる
ジャンクなCeleron N3450搭載のN250PUの性能をベンチマークソフトで計ってみました。
CineBenchとかで計りたいですが、Linux版は無いので他を探しました。
Geekbench5
そこでクロスプラットホームの計測ツールであるGeekbench5を使うことにしました。
Geekbench 5 - Cross-Platform Benchmark
ダウンロードは公式サイトから、ダウンロードしてその後は以下の記事通りに実行しました。
How to install and run Geekbench on Ubuntu
計測結果
計測結果が以下です。

MouseComputer Co.,Ltd. N250PU - Geekbench Browser
一応結果分析
他のPCやCPUと比較したいので以下の2つのサイトを参考にしました
PC-FREEDOM's Profile - Geekbench Browser
Geekbench 5, 64bit (Multi-Core) CPU benchmark list
個人的な分析結果は
980円+送料のジャンクとして立派なもんだと思いました。